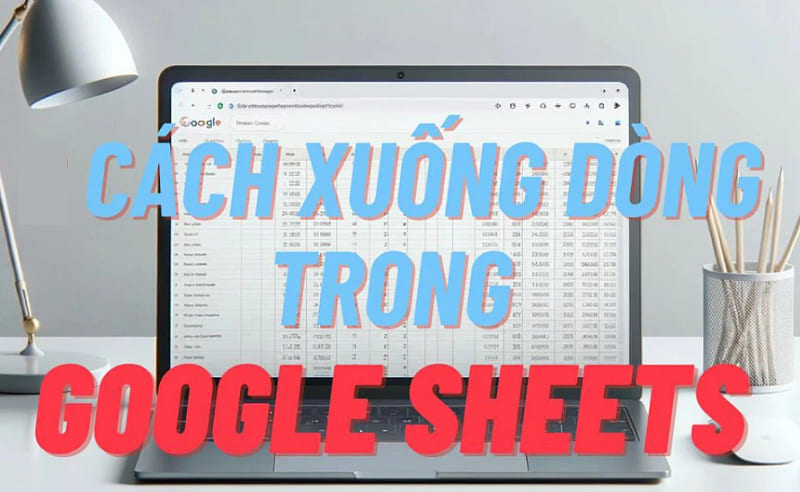Cách tạo dòng dấu chấm trong Word là thao tác khá cần thiết khi thực hành văn bản. Thế nhưng nhiều người dùng lại không biết cách tạo dòng dấu chấm này sao cho nhanh và chuyên nghiệp nhất. Trong bài viết này chúng tôi sẽ hướng dẫn cho bạn cách tạo dòng dấu chấm trong Word nhanh và chuyên nghiệp mà không cần phải tốn nhiều thời gian gõ từng dấu chấm. Hãy cùng theo dõi thủ thuật Word này nhé!

Hướng dẫn thiết lập cài đặt Tab trong Word
Để có thể thực hiện tạo dòng dấu chấm nhanh chóng trong Word, bạn phải tiến hành cài đặt Tab trong word trước.
Bước 1: Để bật thanh thước kẻ để căn chỉnh Tab trong Word, bạn chỉ cần nhấn vào tùy chọn View và tích chọn vào Ruler.
Có tất cả 7 loại tab trong word mà bạn nên lưu ý:
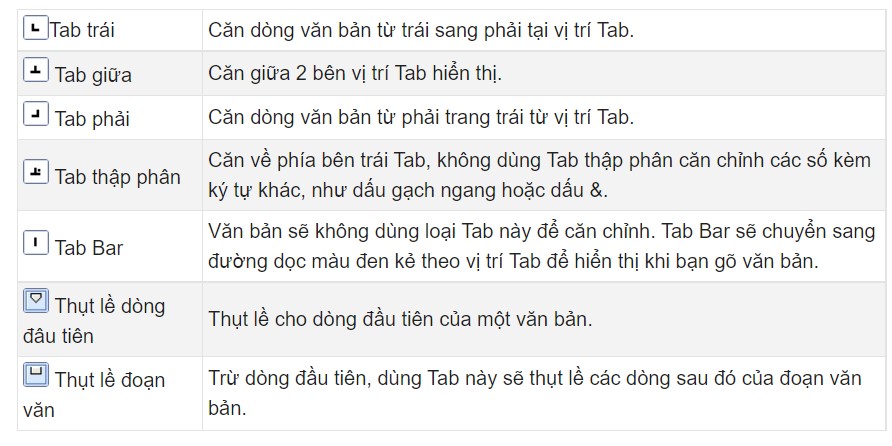
Bước 2: Click chuột vào bộ chọn tab bên trái, sau đó nhấn đúp chuột vào vị trí trên thanh thước kẻ mà bạn muốn đặt Tab.
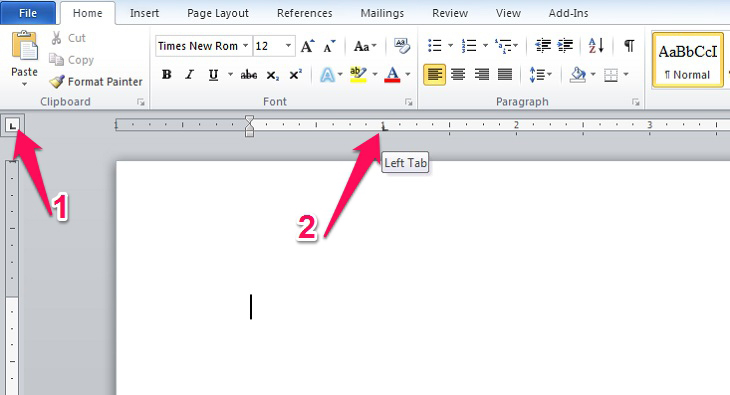
Bước 3: Điều chỉnh vị trí Tab trên thanh thước theo ý muốn
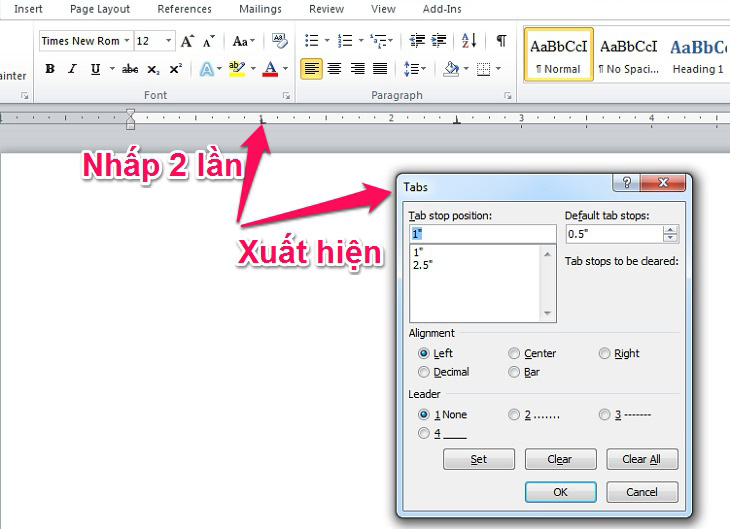
Bước 4: Nhấn vào nút OK để hoàn tất việc cài đặt Tab và tiến hành soạn thảo văn bản như bình thường.
Cách tạo dấu chấm trong Word 2010
Bước 1: Mở ứng dụng Microsoft Office Word, sau đó chọn vào tệp tin mà bạn muốn tạo dấu chấm -> Chọn biểu tượng mũi tên chỉ xuống ở khung Paragraph.
Bước 2: Tại cửa sổ Paragraph hiện ra -> Chọn Tabs
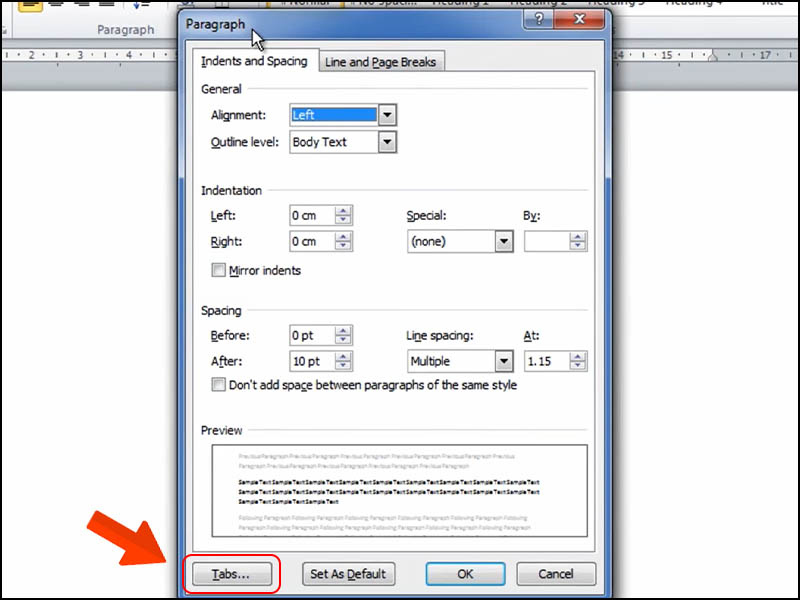
Bước 3: Tại Tab stop position thì bạn có thể thiết lập các thông số cần thiết dựa theo yêu cầu của file, Default tab stops, Alignment, Leader -> Chọn Set -> Chọn OK.
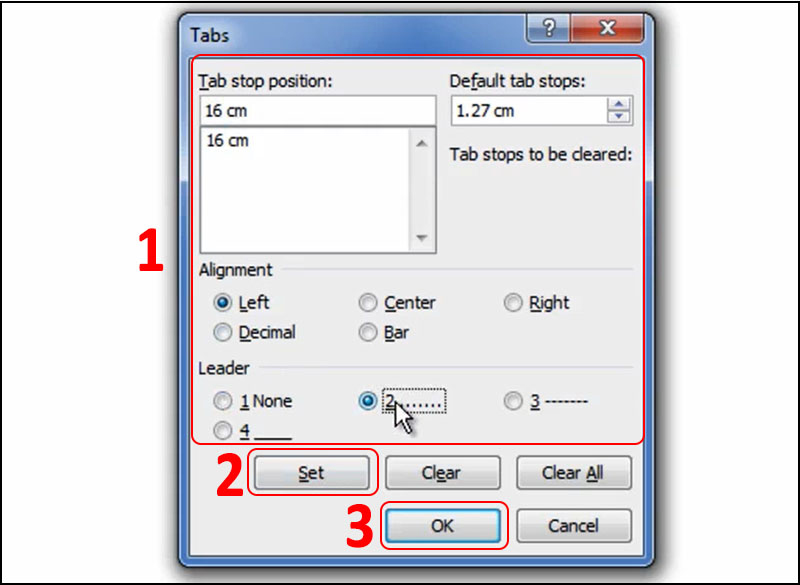
Sau khi thiết lập xong, bạn sẽ nhận được một kết quả như hình bên dưới:
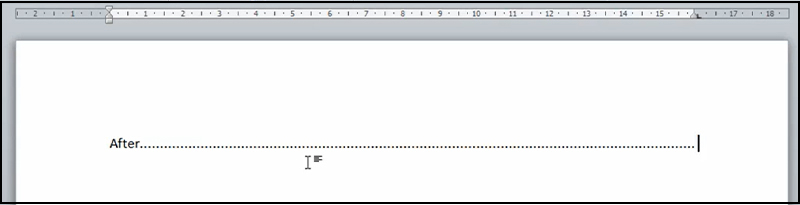
Như vậy là bạn đã có thể tạo một hàng dấu chấm trong word 2010 rất nhanh và chuyên nghiệp mà không phải gõ từng dấu chấm mất thời gian.
Nếu bạn quan tâm MacBook Pro M1 cũ, hãy tham khảo địa chỉ bán MacBook Pro M1 cũ này nhé.
Hướng dẫn tạo dòng dấu chấm trong Word 2016 và các phiên bản Word 2016 trở đi
Bước 1: Mở file Word mà bạn muốn tạo dòng dấu chấm, sau đó ấn chuột phải và chọn Paragraph…
Bước 2: Trong bản chọn Paragraph, hãy chọn và mục Tabs
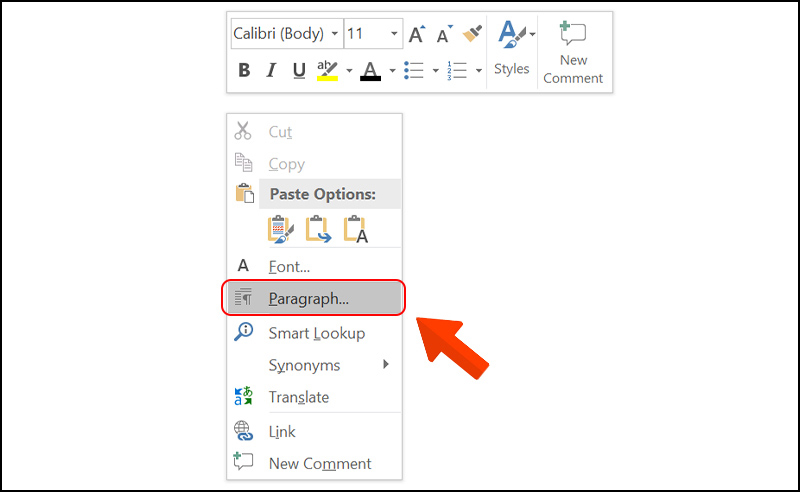
Bước 3: Tại đây, bạn cũng có thể thiết lập các thông số Tabs stop position, Default tab stops, Alignment, Leader, sau đó hãy nhấn SET và chọn OK để hoàn tất thiết lập.
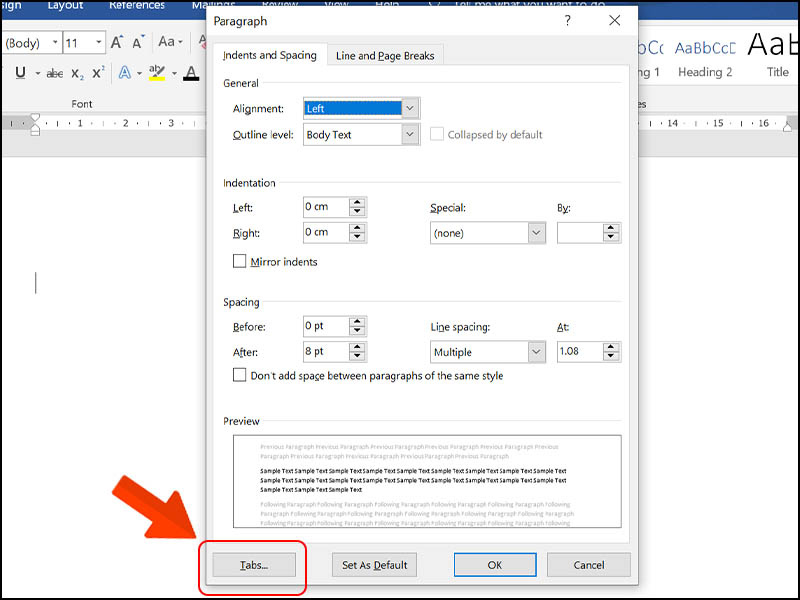
Trong đó, bạn nên lưu ý những thông số sau:
- Tab stop position: vị trí dừng lại của dòng chấm (dùng để cài đặt độ dài của dòng dấu chấm trong Word)
- Default tab stops: cài đặt khoảng trống từ vị trí kết thúc dòng chấm đến ký tự tiếp theo.
- Alignment: tạo vị trí bắt đầu của dòng chấm. Có 3 loại cần chú ý và thường sử dụng.
+ Left: Văn bản tại vị trí Tab được canh đều bên trái.
+ Center: Văn bản tại vị trí Tab được canh đều ở giữa tab.
+ Right: Văn bản tại vị trí Tab được canh đều theo bên phải.
Leader: dùng để lựa chọn định dạng như dấu chấm, dấu gạch dưới.
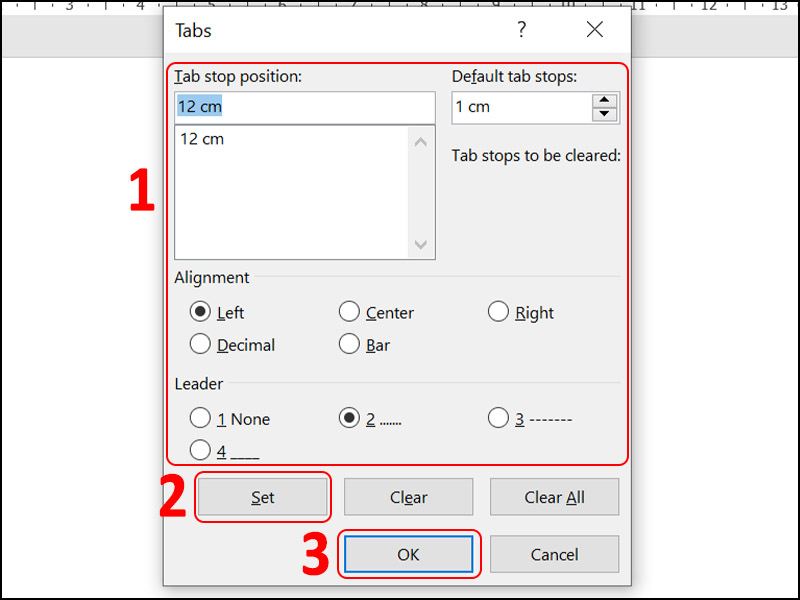
Trên đây chúng tôi đã hướng dẫn cho bạn cách đặt tab và tạo dòng dấu chấm trong Microsoft Word nhanh chóng mà không cần phải gõ từng dấu chấm rất mất thời gian. Cảm ơn bạn đã theo dõi bài viết của chúng tôi, chúc bạn thực hiện thành công!
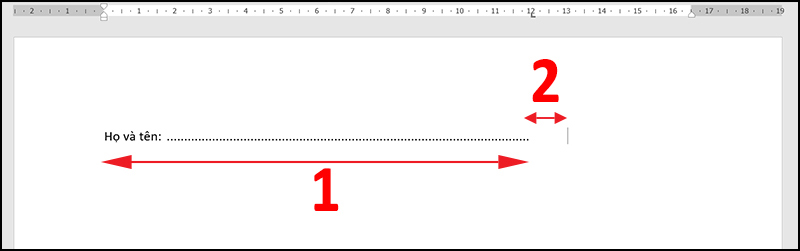
Đừng quên theo dõi website của chúng tôi để cập nhật thêm nhiều mẹo hay về thế giới công nghệ cũng như các tin tức công nghệ mới nhất nhé!