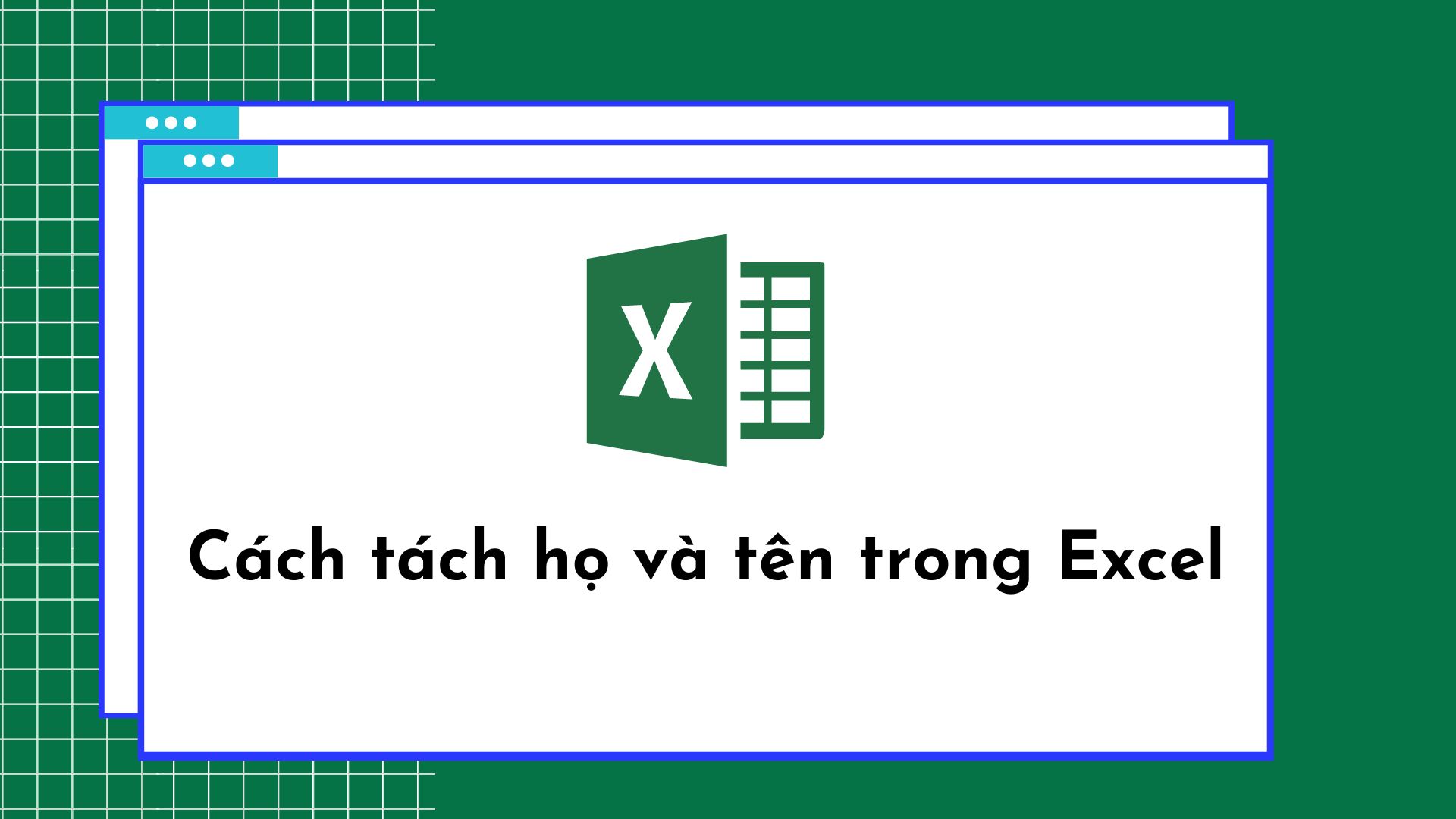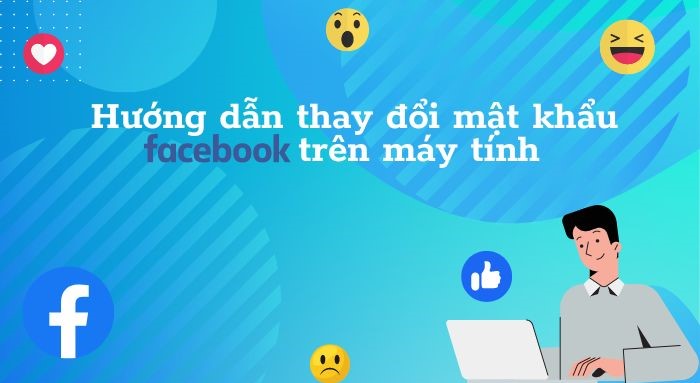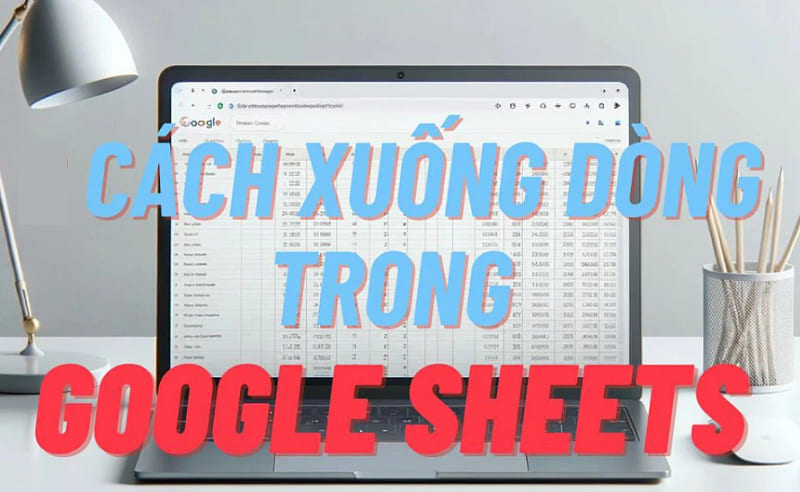Họ và tên là loại dữ liệu thường gặp trong Excel và đôi khi bạn nhận được yêu cầu phải tách riêng họ và tên trong file dữ liệu đó. Thế bạn đã biết tách tên trong Excel siêu nhanh và đơn giản chưa? Thao tác tách tên trong Excel sẽ giúp cho người dùng tiết kiệm được nhiều thời gian và công sức khi muốn tách cột họ và tên. Trong bài viết này, chúng tôi sẽ hướng dẫn cho bạn cách tách cột họ và tên trong Excel dễ thực hiện nhất.
Bên cạnh đó, Nếu bạn có nhu cầu mua MacBook Air M1 cũ thì hãy liên hệ ngay địa chỉ này nhé.
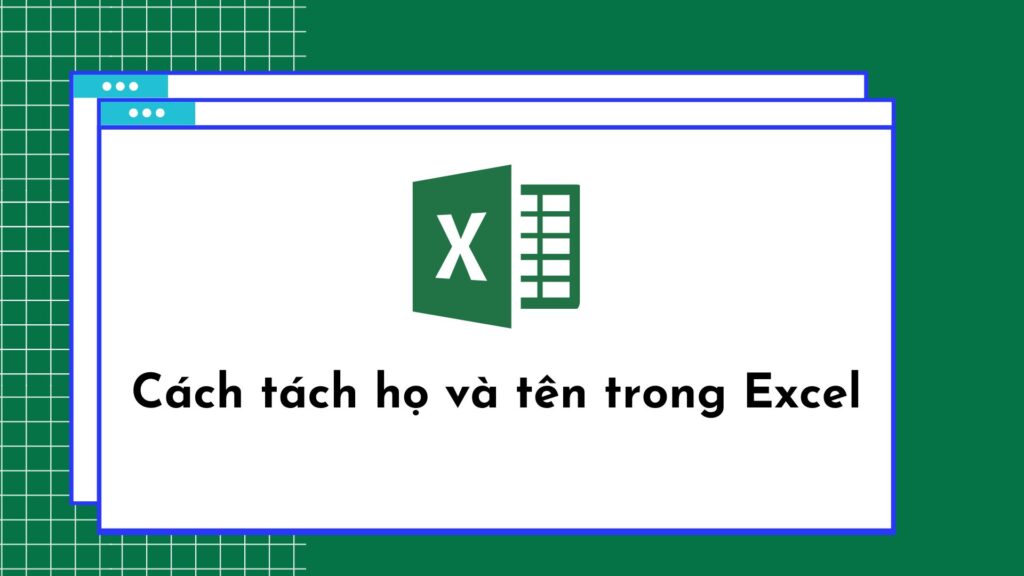
Hướng dẫn tách tên trong Excel đơn giản nhất
- Tách tên trong Excel
Bước 1: Copy toàn bộ cột A Họ và tên sang cột C Tên
Bước 2: Để tiến hành tách tên trong Excel, hãy chọn toàn bộ dữ liệu từ ô C2 đến ô C11 bằng cách bôi đen, sau đó ấn tổ hợp phím Ctrl + H để mở bảng Find and Replace.
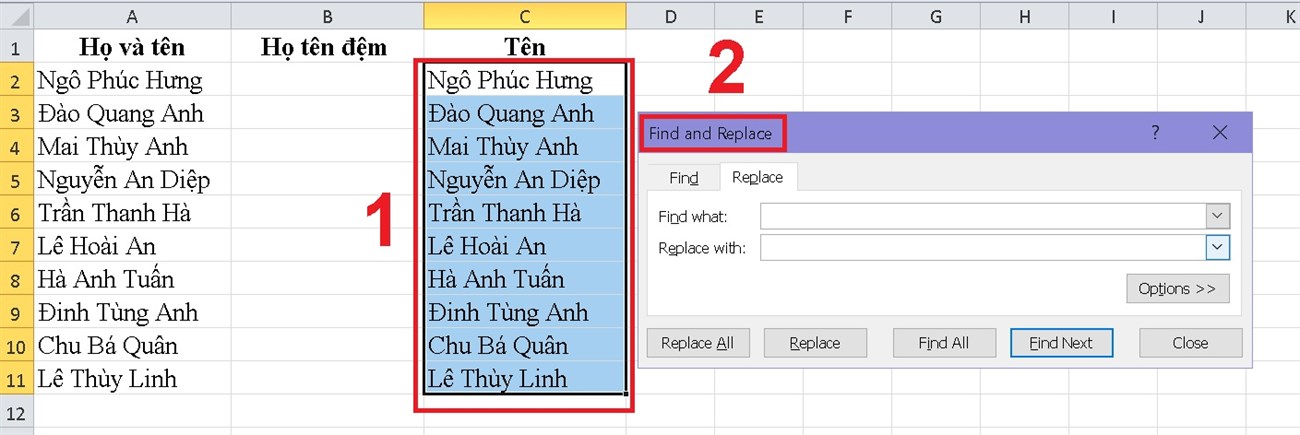
Bước 3:Tại trường thông tin Find what, bạn hãy nhập * (Shift + 8) và Space (khoảng trắng) để tiến hành thao tác tách tên trong Excel. Sau đó tiếp tục chọn Replace All.
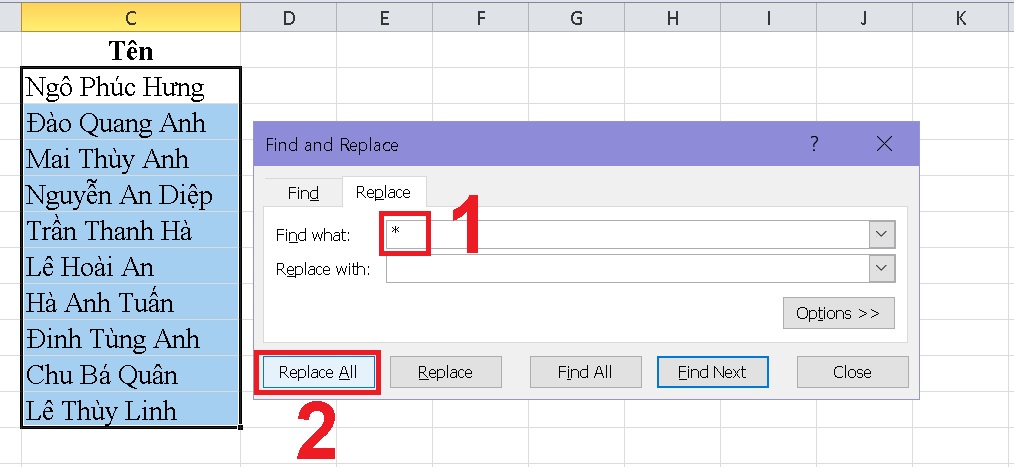
Như vậy là bạn đã tiến hành tách họ khỏi tên một cách vô cùng nhanh chóng rồi đấy.
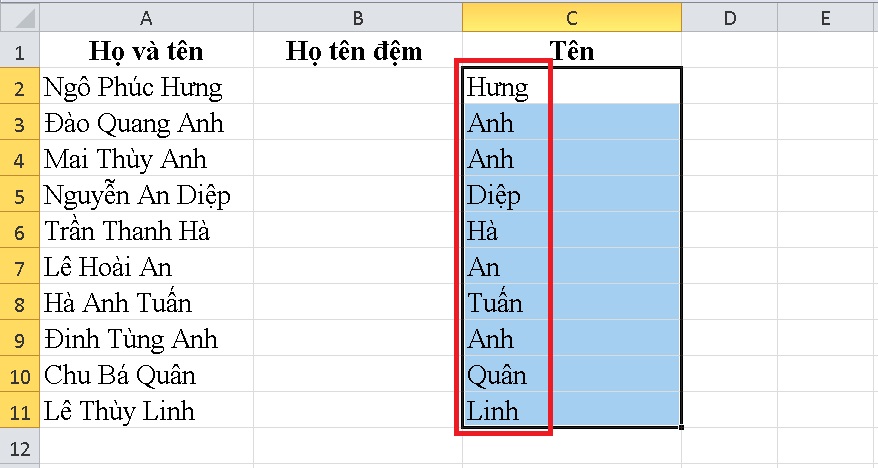
- Tách họ trong Excel
Trong trường hợp bạn muốn tách họ thành một cột riêng, hãy thực hiện như sau đây:
Bước 1: Copy hàng Họ và tên sau đó nhấn Ctrl + V để dán nó vào cột Họ.
Bước 2: Nhấn tổ hợp phím Ctrl + H để mở bảng Find and Replace.
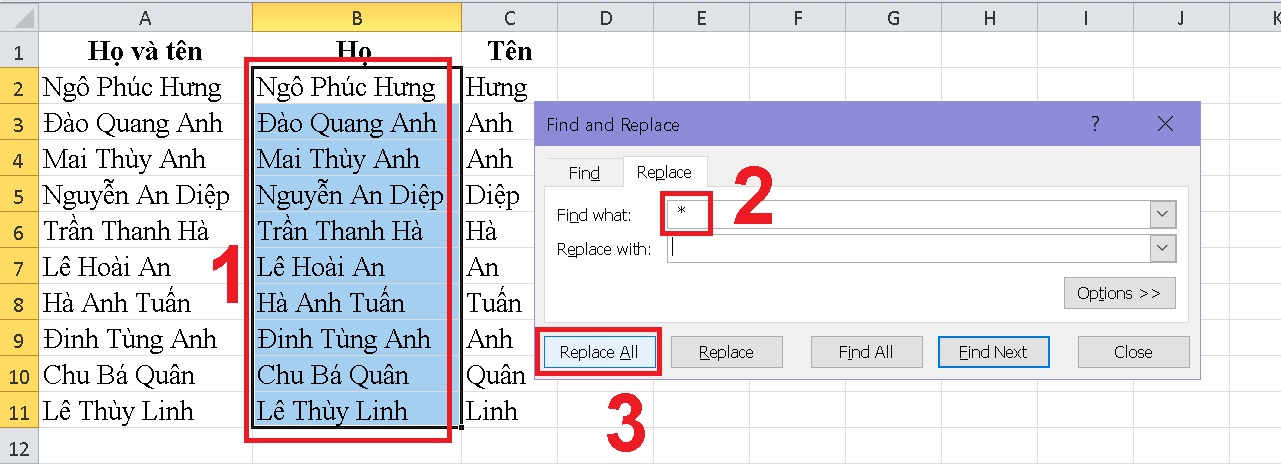
Tại đây, bạn hãy điền Space (khoảng trắng) và * (Shift + 8) tại trường thông tin Find what. Cuối cùng hãy nhấn Replace All để tách họ ra khỏi tên. Lúc này bạn sẽ nhận được kết quả cột họ được tách riêng ra khỏi tên.
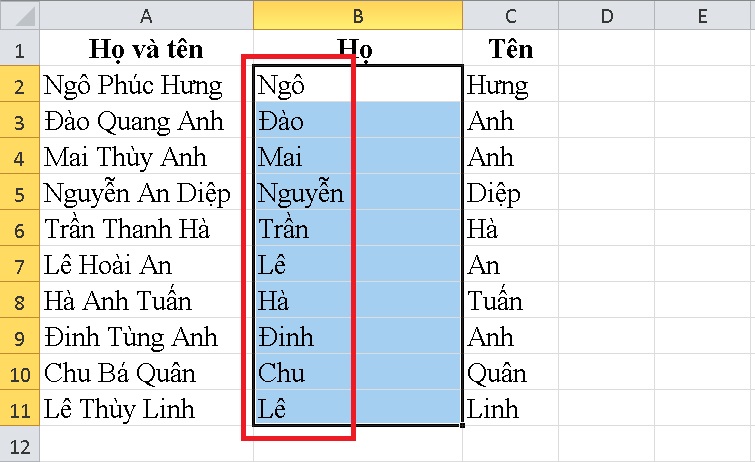
Lưu ý, cách làm này chỉ giúp bạn tách được họ ra khỏi tên chứ không giúp bạn tách được cả họ và tên đệm.
Tách tên trong Excel bằng cách sử dụng hàm
Bước 1: Tại ô C2, hãy nhập hàm =RIGHT(A2,LEN(A2)-FIND(“@”,SUBSTITUTE(A2,” “,”@”,LEN(A2)-LEN(SUBSTITUTE(A2,” “,””)))))
Trong đó:
- Hàm RIGHT dùng để cắt chuỗi giá trị được tính từ bên phải qua.
- Hàm LEN dùng để lấy độ dài của chuỗi.
- Hàm SUBSTITUTE dùng để thay thế văn bản cụ thể trong chuỗi văn bản
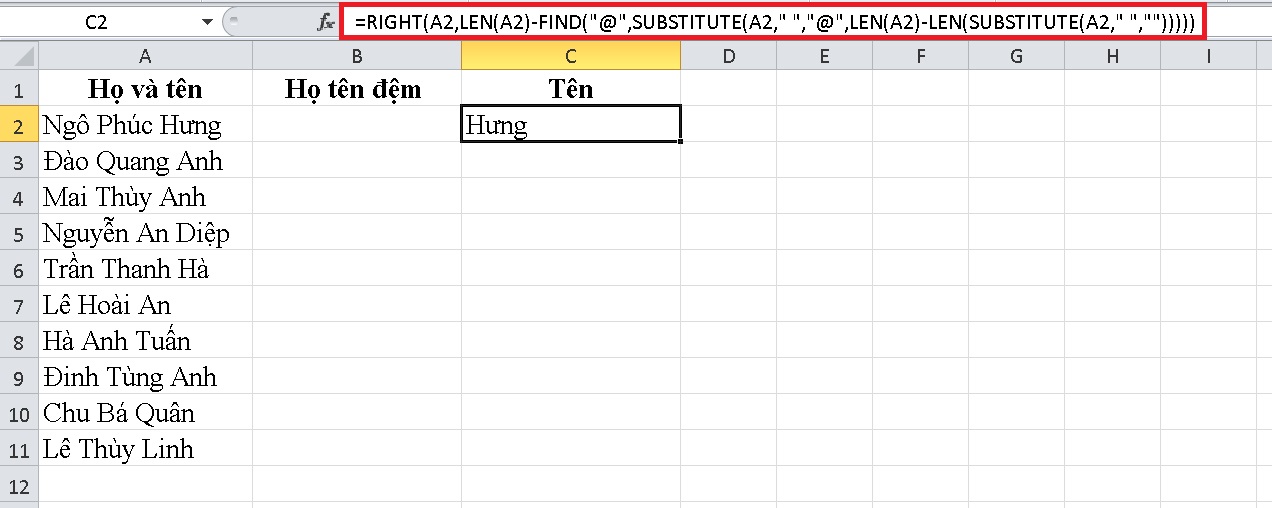
Trong trường hợp bạn không thể nhớ được các hàm trên, hãy copy lại đoạn hàm mà chúng tôi vừa giới thiệu, sau đó thay thế các vị trí ô theo như tài liệu của bạn.
Bước 2: Sau khi kết quả đầu tiên của ô C2 hiển thị, bạn có thể ấn và giữ tại ô vừa chọn và kéo xuống dưới dùng để tách tên hàng loạt.
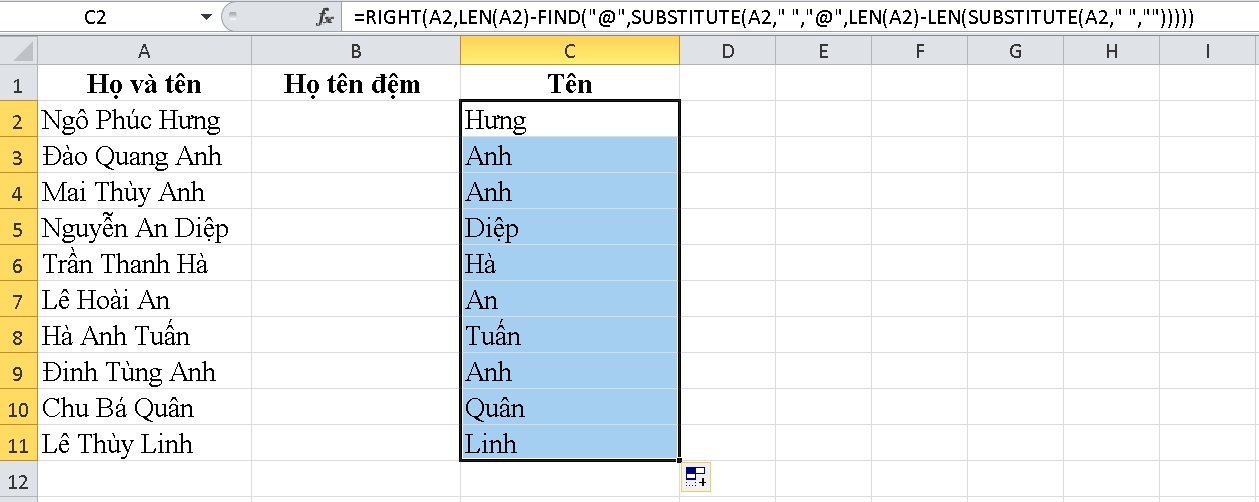
Trong trường hợp bạn muốn lấy cả họ và tên đệm, tại ô B2 hãy nhập hàm =LEFT(A2,LEN(A2)-LEN(C2))
Trong đó:
- Hàm LEFT dùng để cắt chuỗi giá trị được tính từ trái qua.
- Hàm LEN dùng để lấy độ dài của chuỗi.
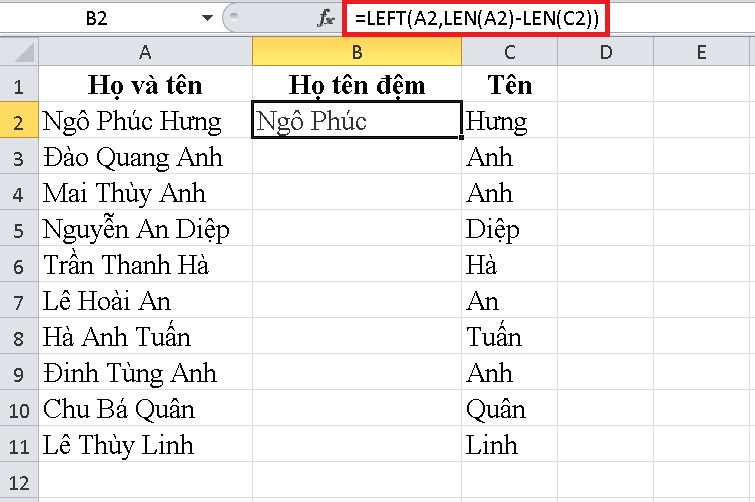
Cũng giống như khi thực hiện tách tên trong Excel, người dùng cũng có thể copy công thức này vào tài liệu của mình, sau đó hãy thay thế vị trí các ô giá trị thích hợp để thao tác nhanh trong trường hợp không quá am hiểu về các hàm này.
Cuối cùng, bạn hãy dùng Fill handle để kéo từ ô B2 xuống dưới cùng để tách họ và tên đệm trong Microsoft Excel nhanh chóng nhất.
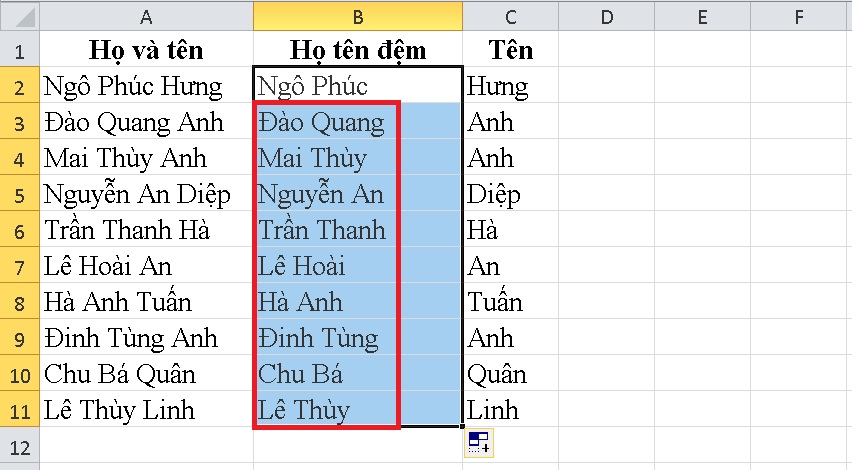
Chúc các bạn thực hiện thành công!