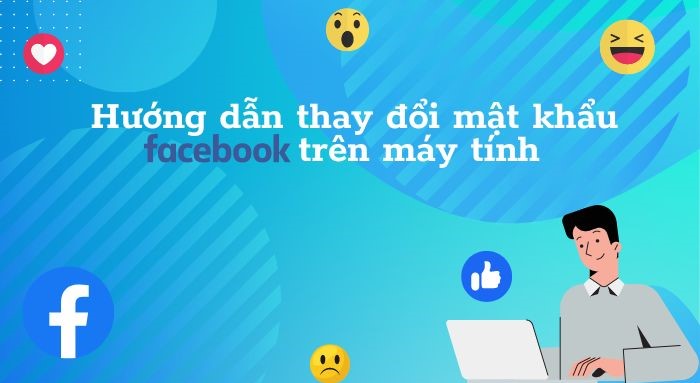Chữ ký Gmail là phần nội dung quan trọng và được đặt ở cuối email nhằm tiện cho người xem tiếp cận các thông tin liên lạc của người một cách nhanh chóng như: họ tên, chức vụ, nơi công tác, sdt, email,…
Việc tạo chữ ký Gmail cũng khá đơn giản. Bạn có thể tạo trong chính ứng dụng Gmail hoặc trên những phần mềm có hỗ trợ nhằm làm cho phần chữ ký trong email của bạn thêm phần nổi bật và tăng tính chuyên nghiệp.
Tham khảo thêm địa chỉ bán MacBook Air M1 cũ uy tín

Ở bài viết này,chúng tôi sẽ hướng dẫn bạn cách tạo chữ ký trong Gmail đơn giản nhất nhé!
Tạo chữ ký thủ công trên Gmail
Bước 1: Bạn nhấp vào hình “bánh răng cưa’’ trên góc phải màn hình, sau đó chọn Xem tất cả chế độ cài đặt
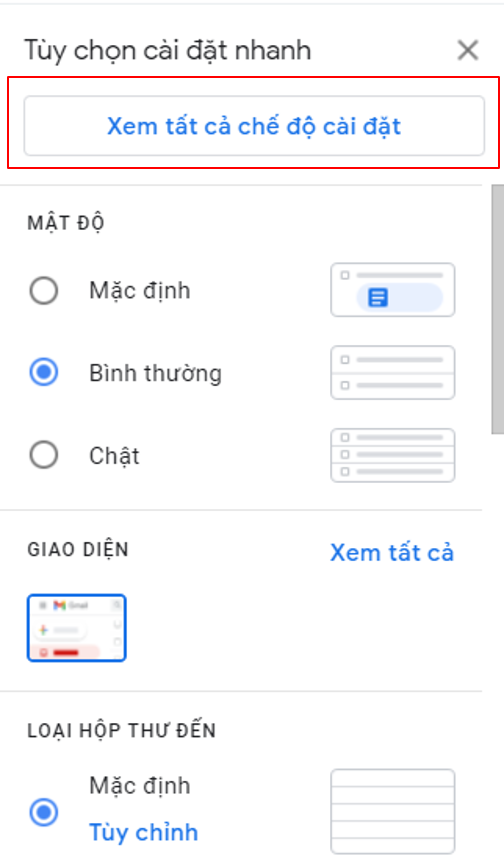
Bước 2: Bạn kéo xuống và đến phần Chữ ký
Bước 3: Chọn Tạo mới và đặt tên cho chữ ký của bạn. VD: chữ ký của tôi
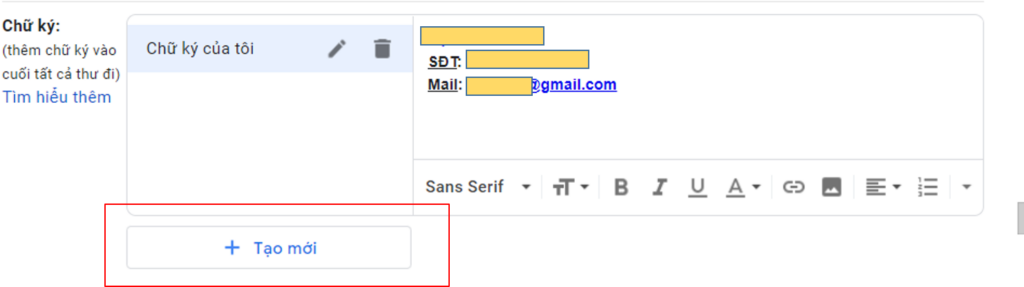
Bước 4: Ở ô bên phải, bạn nhập các thông tin như Họ tên – chức vụ – nơi công tác – số điện thoại – email của mình, thêm ảnh và chỉnh sửa kiểu chữ, định dạng sao cho phù hợp với bạn.
Bước 5: Kéo xuống cuối trang, chọn Lưu thay đổi.
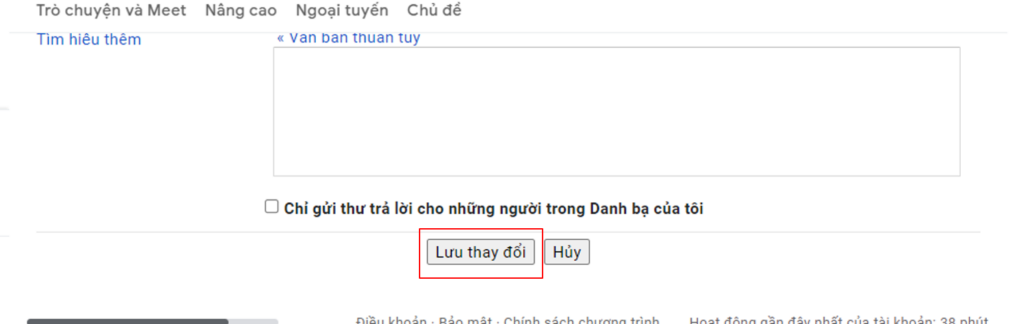
Kết quả khi bạn gửi email luôn hiển thị nội dung chữ ký đã soạn như hình dưới đây. Nội dung chữ ký có thể được xóa hoặc chỉnh sửa ngay trong email đang soạn thảo.
Tạo chữ ký trên website hỗ trợ
-
Hubspot.com
https://www.hubspot.com/email-signature-generator
Bước 1: Truy cập vào trang web theo đường link trên
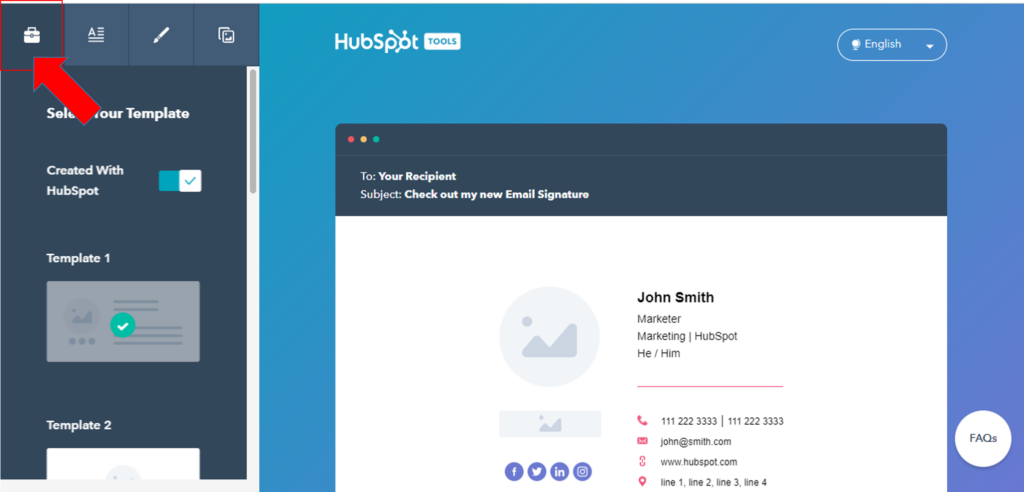
Bước 2: Click vào biểu tượng “chiếc cặp” để chọn mẫu Template bạn muốn
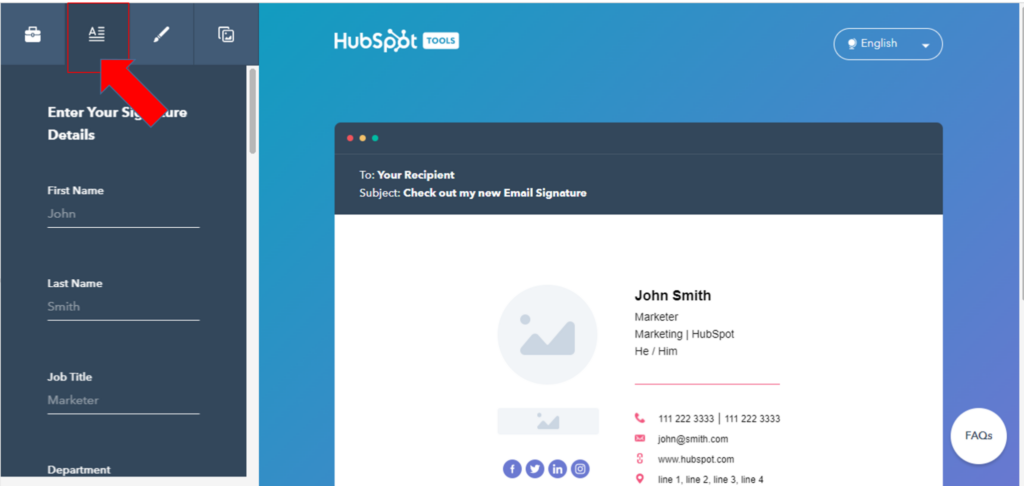
Bước 3: Bạn chọn biểu tượng như hình dưới để điền các thông tin theo yêu cầu
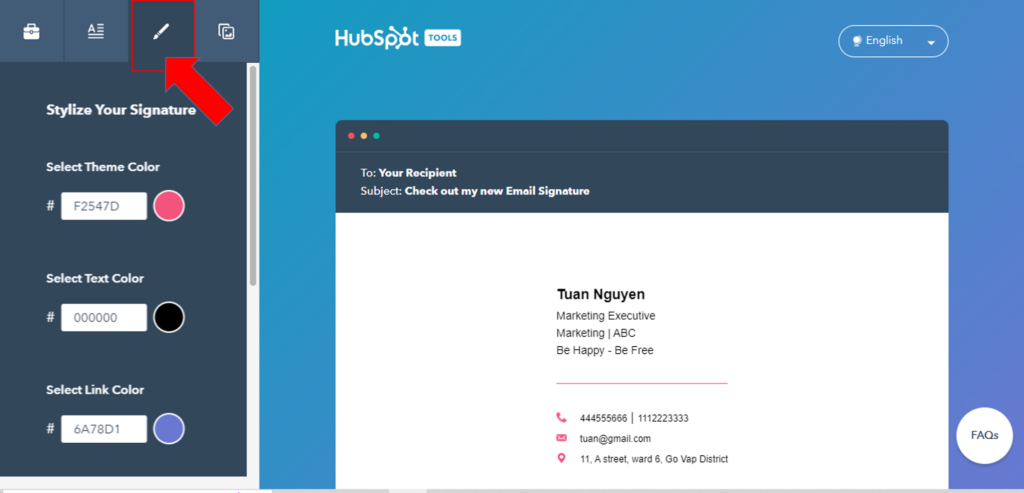
Bước 4: Để thêm màu sắc cho chữ ký của bạn, nhấn vào hình “cây cọ”
Bước 5: Bạn tiếp tục chèn thêm ảnh cá nhân và logo công ty bằng cách nhấn chọn biểu tượng ‘’hình bức tranh’’ như ảnh
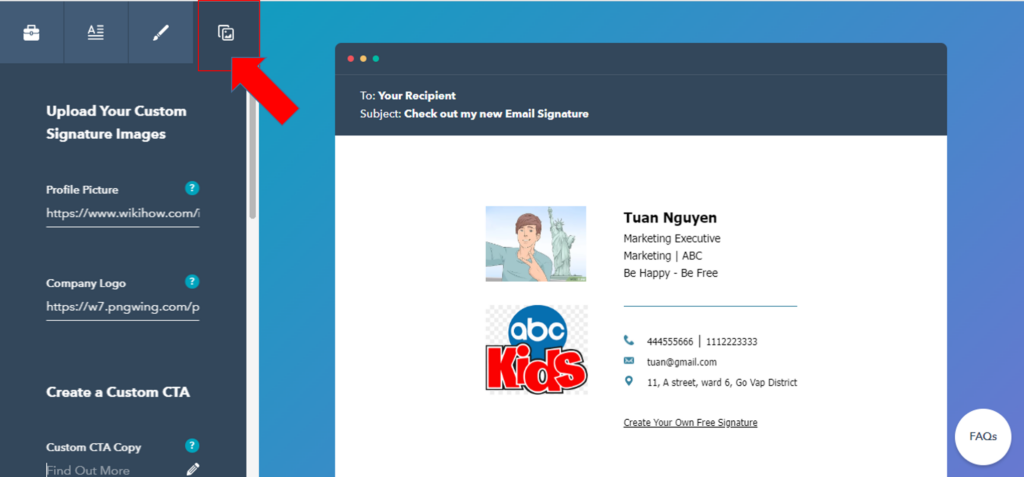
Bước 6: Sau khi hoàn thành mọi thành phần cho phần chữ ký của bạn, bạn hãy nhấn ‘’Create signature” nhé
Bước 7: Bạn chỉ cần nhập website của công ty, trả lời câu hỏi đơn giản của Hubspot và nhấn ‘’Confirm & Submit” nhé!
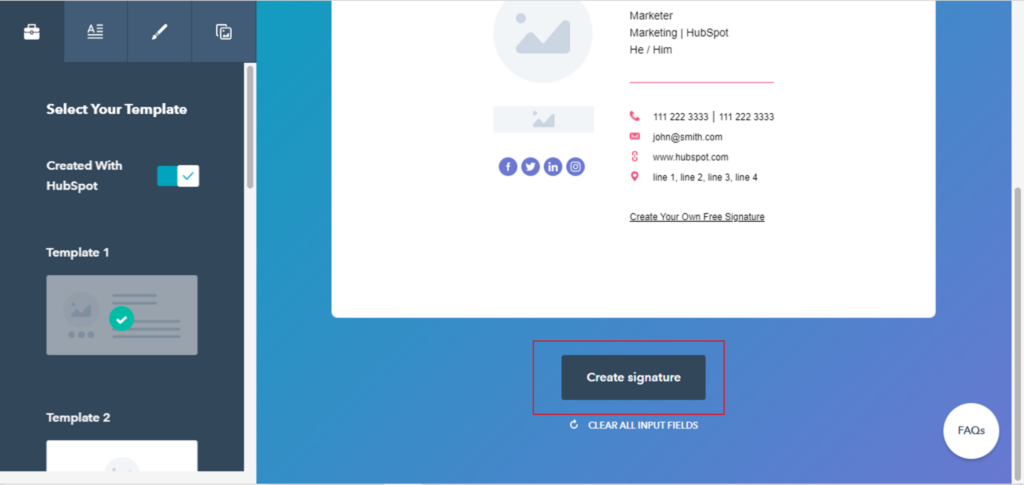
Sau đó hiển thị phần sao chép chữ ký, nhấn chọn vào Copy Signature để sao chép trực tiếp chữ ký hoặc Copy Signature source code để sao chép code html của chữ ký vừa tạo.

-
HTLMSig
Bước 1: Tại giao diện của trang web, bạn nhấn vào Or Try a Free Signature để sử dụng công cụ tạo chữ ký miễn phí, tuy nhiên, nếu bạn muốn đầu tư cho chữ ký của mình trông bắt mắt hơn thì bạn nên đăng ký tài ký tài khoản có phí để sử dụng nhiều chức năng hơn.
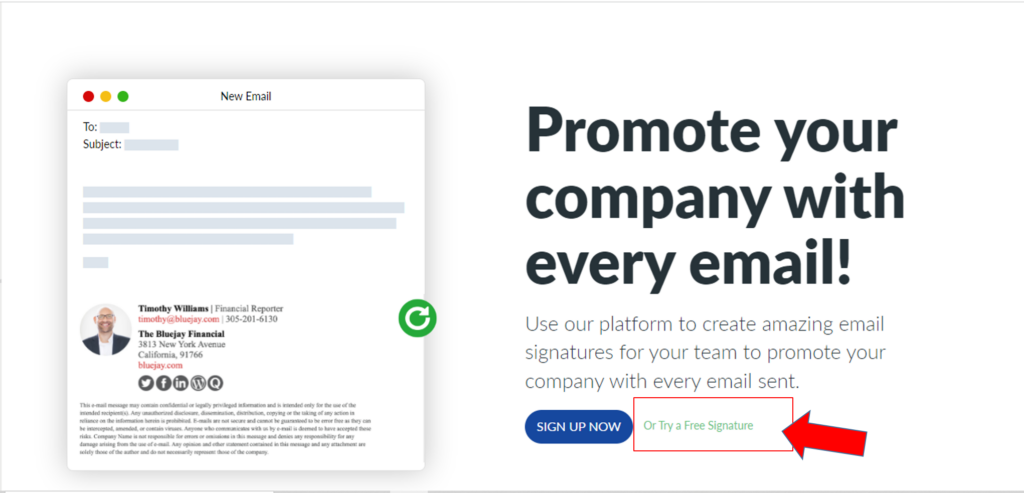
Bước 2: Sau đó, màn hình sẽ chuyển bạn đến phần Your Information để người dùng điền toàn bộ các thông tin liên hệ như cách bạn làm trên trang web Hubspot bên trên.
Bước 3: Sau khi nhập xong các thông tin, bạn nhấn Create Signature để bắt đầu khởi tạo chữ ký.
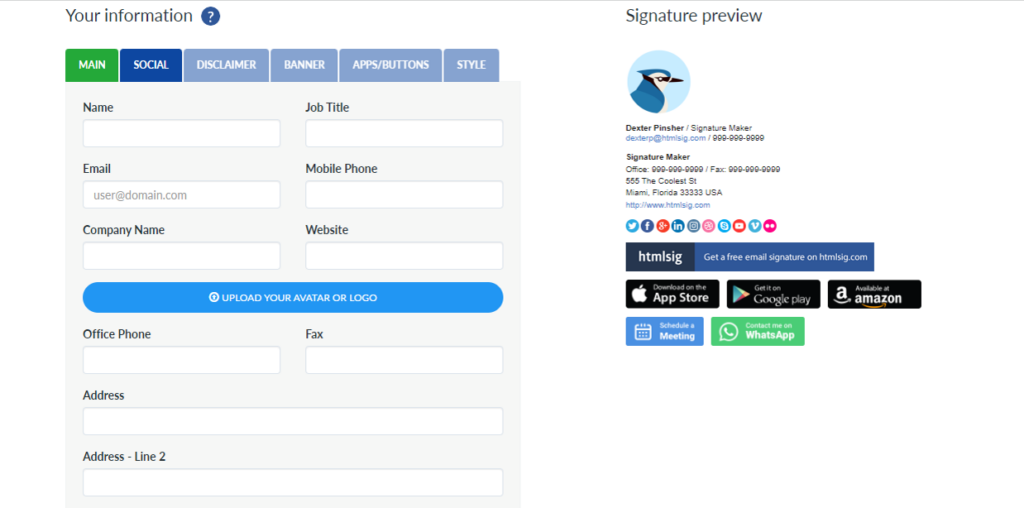
Cuối cùng, bạn chèn chữ ký này vào Gmail để sử dụng
-
Newoldstamp
https://newoldstamp.com/editor/
Bước 1: Chọn mẫu chữ ký mà bạn thích
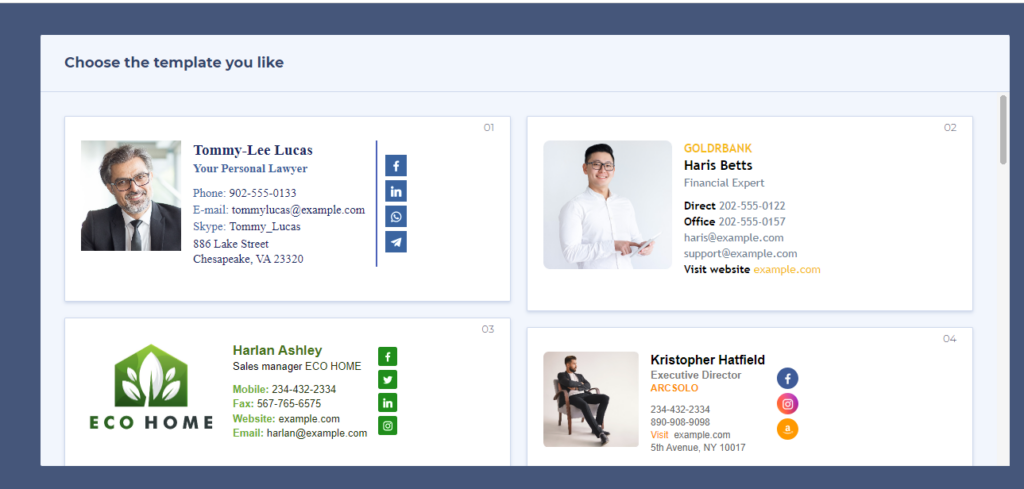
Bước 2: Bạn điền đủ các thông tin liên hệ của mình theo Newoldstamp yêu cầu.
Bước 3: Chọn biểu tượng “hình ảnh” để chèn logo công ty bạn
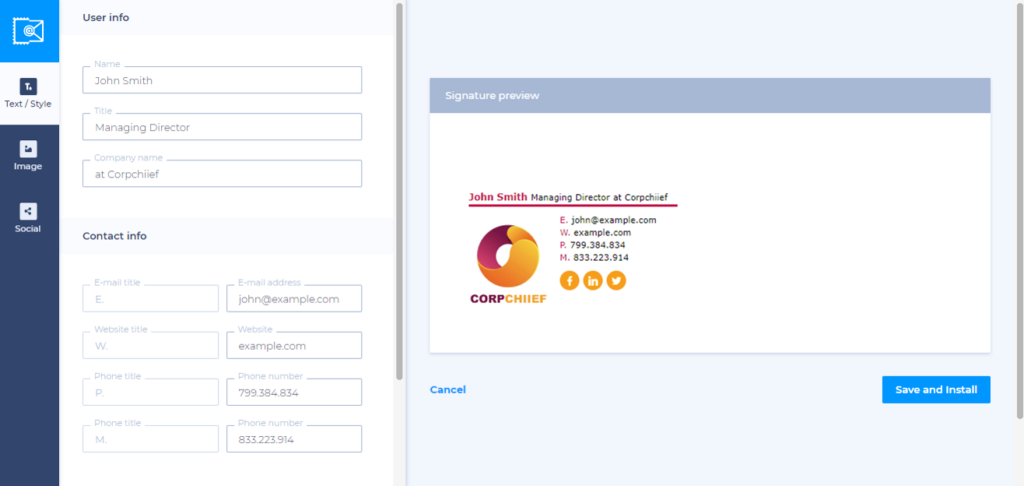
Bước 4: Bấm vào biểu tượng như hình dưới đây để nhập đường link trang cá nhân của bạn trên các mạng xã hội
Cuối cùng, chọn Save & Install để sử dụng thôi.
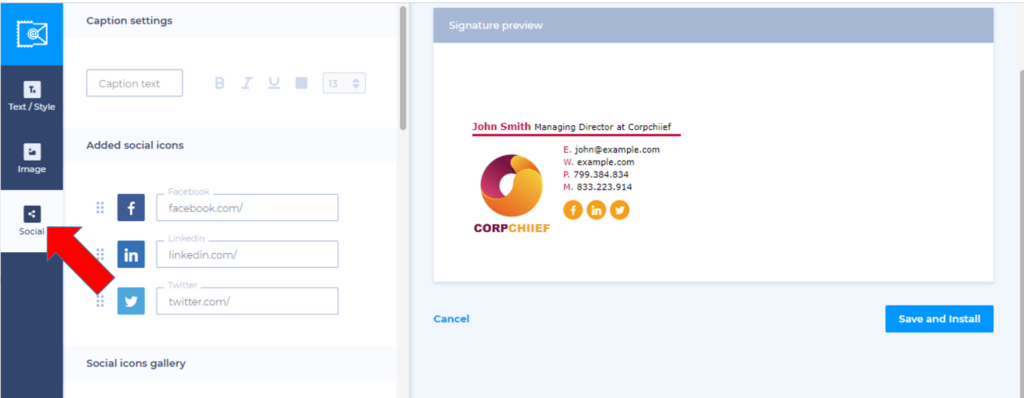
Trên đây là các cách để tạo chữ ký Gmail chuyên nghiệp, theo cách thủ công hoặc sử dụng các trang web tạo chữ ký. Nếu bạn có nhu cầu thêm các thông tin liên hệ trong chữ ký thì nên chọn những trang web tạo chữ ký trực tuyến bên trên nhé để tăng thêm phần chuyên nghiệp và chỉn chu trong chữ ký của mình. Bạn có thể tìm hiểu thêm những thủ thuật Gmail khác tại đây.
Chúc các bạn thực hiện thành công!