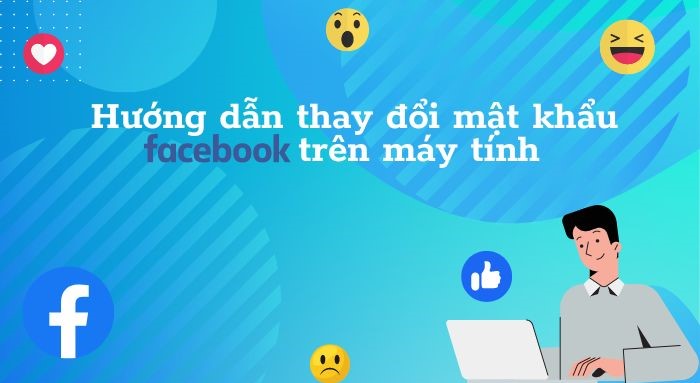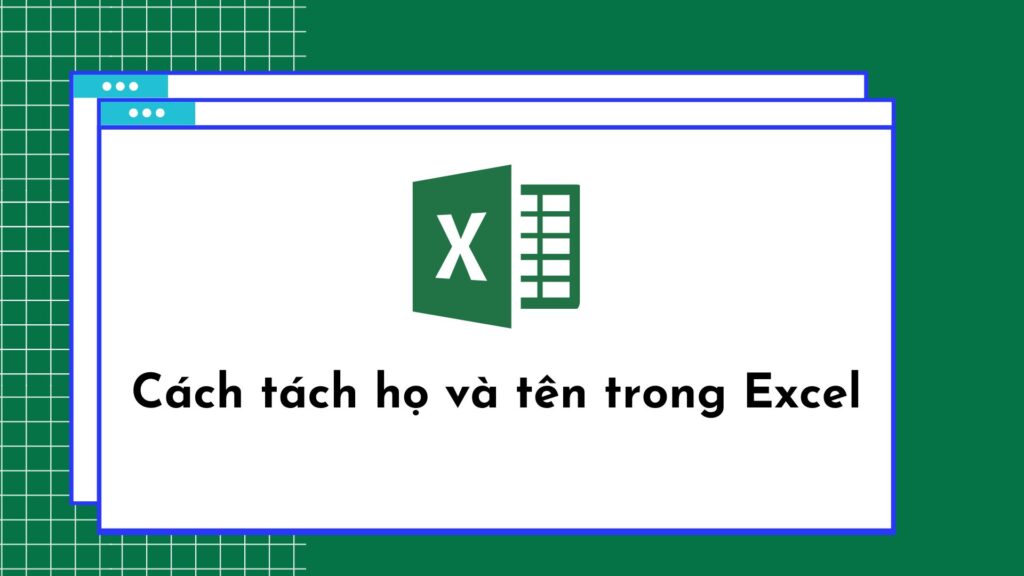My Computer là một thư mục quan trọng trên máy tính, chứa tất cả các ổ đĩa, thư mục và thiết bị trên máy tính của bạn. Việc đưa Computer ra màn hình desktop sẽ giúp bạn dễ dàng truy cập vào các tệp và thư mục của mình. Bài viết này, MacBook Gate sẽ hướng dẫn bạn chi tiết thủ thuật My Computer ra desktop Win 7, Win 10.
Lợi ích của việc đưa My Computer ra màn hình desktop
My Computer hay This PC hoặc Computer là một thư mục quan trọng trên máy tính. Trong đó chứa tất cả các ổ đĩa, thư mục và thiết bị lưu trữ khác. Tuy nhiên, mặc định biểu tượng này không hiển thị trên màn hình desktop, mà bạn phải tìm kiếm qua menu Start hoặc thanh Taskbar. Điều này có thể gây khó khăn và mất thời gian cho bạn khi muốn quản lý dữ liệu của mình.

Việc đưa My Computer ra desktop sẽ giúp bạn truy cập vào các tệp và thư mục của mình dễ dàng và tiện lợi hơn.
- Truy cập nhanh chóng: Biểu tượng My Computer được hiển thị trên màn hình desktop, giúp người dùng truy cập nhanh chóng mà không cần mở Start Menu hoặc File Explorer.
- Dễ dàng sử dụng: kích thước lớn và dễ nhìn, giúp người dùng dễ dàng tìm thấy và sử dụng.
- Tiện lợi: Đưa My Cumputer ra màn hình desktop vngười dùng có thể truy cập nhanh chóng vào các thư mục và tệp tin thường xuyên sử dụng.
Hướng dẫn cách đưa My Computer ra màn hình desktop Win 7
Dưới đây chúng tôi sẽ hướng dẫn bạn các cách để đưa Computer ra màn hình desktop Win 7 đơn giản và dễ hiểu.
- Cách 1: Kéo thả
- Mở menu Start, sau đó nhấn chuột phải vào biểu tượng Computer và giữ nguyên.
- Tiếp theo bạn kéo biểu tượng Computer ra ngoài màn hình desktop, sau đó thả chuột.
- Lúc này bạn sẽ thấy biểu tượng My Computer xuất hiện trên màn hình desktop. Bạn có thể di chuyển biểu tượng này đến vị trí bất kỳ trên desktop mà mình muốn.
- Cách 2: Tạo shortcut
- Mở menu Start, và bấm chuột phải vào biểu tượng Computer => Chọn Create shortcut.
- Bạn sẽ thấy một thông báo xuất hiện, yêu cầu bạn xác nhận việc tạo shortcut trên desktop. => Nhấn Yes để đồng ý.
- Sau đó biểu tượng My Computer xuất hiện trên màn hình desktop của bạn.
- Cách 3: Dùng Personalize
- Bạn bấm chuột phải vào khoảng trống bất kỳ trên desktop, chọn Personalize.
- Trong cửa sổ Personalize, chọn tab Desktop.
- Trong mục Desktop icons, tích chọn My Computer.
- Nhấn Apply để lưu lại.
- Cách 4: Dùng File Explorer
- Mở File Explorer.
- Nhấn chuột phải vào My Computer, chọn Show on desktop.
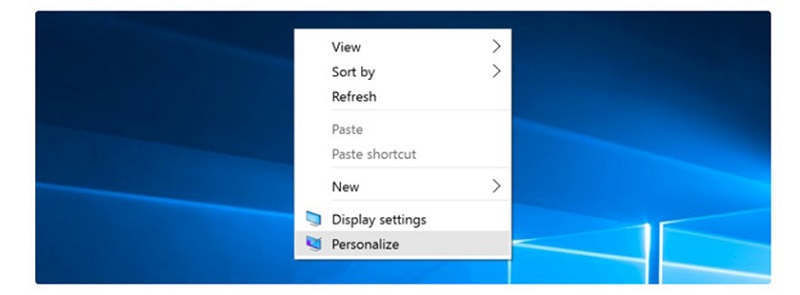
Hướng dẫn cách đưa My Computer ra màn hình desktop Win 10
Để đưa My Computer ra màn hình desktop của Win 10 bạn có thể áp dụng các cách sau:
- Cách 1: Sử dụng menu Start
- Nhấn nút Windows để mở menu Start, sau đó gõ từ khóa This PC vào ô tìm kiếm.
- Chọn chuột phải vào kết quả This PC và chọn Pin to Start.
- Khi thấy biểu tượng This PC xuất hiện trong menu Start, dưới dạng một ô lớn. Bạn nhấn chuột phải vào ô này và chọn More => Open file location.
- Màn hình sẽ chuyển đến thư mục chứa shortcut của This PC. Bạn nhấn chuột phải vào shortcut này và chọn Send to => Desktop (create shortcut).
- Cách 2: Sử dụng Personalize
- Nhấn chuột phải vào khoảng trống bất kỳ trên màn hình desktop, sau đó chọn Personalize.
- Trong cửa sổ Personalize, chọn Themes ở cột bên trái.
- Tiếp theo nhấn vào Desktop icon settings ở phần bên phải.
- Bạn sẽ thấy một cửa sổ hiện ra, cho phép bạn chọn những biểu tượng nào muốn hiển thị trên desktop. Bạn tích vào ô This PC/ Computer
- Bấm chọn OK để lưu thay đổi là xong.
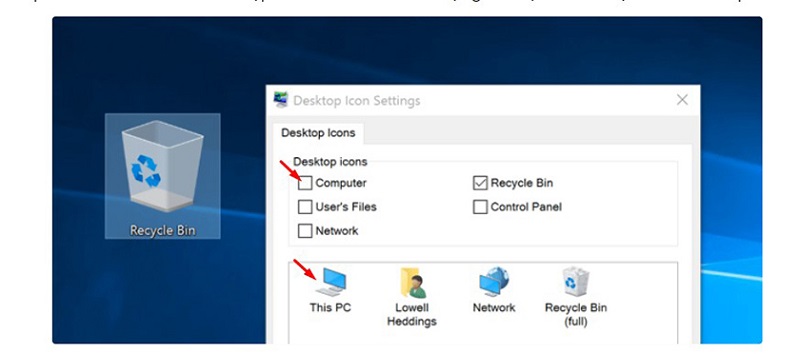
- Cách 3: Sử dụng File Explorer
- Bấm tổ hợp phím Windows + E để mở File Explorer
- Bấm chọn chuột phải vào biểu tượng của This PC.
- Chọn Show on desktop.
Cách đưa Computer ra màn hình desktop Windows Vista
Để đưa My Computer ra desktop Windows Vista mà bạn có thể áp dụng một trong 2 cách dưới đây:
- Cách 1:
- Nhấn chọn chuột phải vào một khoảng trống bất kỳ trên màn hình desktop => Chọn Personalize.
- Trong cửa sổ Personalization, chọn tab Desktop.
- Trong mục Desktop icons, bạn chọn vào My Computer.
- Nhấn Apply để lưu lại.
- Cách 2:
- Bấm vào phím hoặc biểu tượng Windows để hiển thị bảng Start
- Bấm chuột phải vào My Computer => Chọn vào phần Show on desktop.
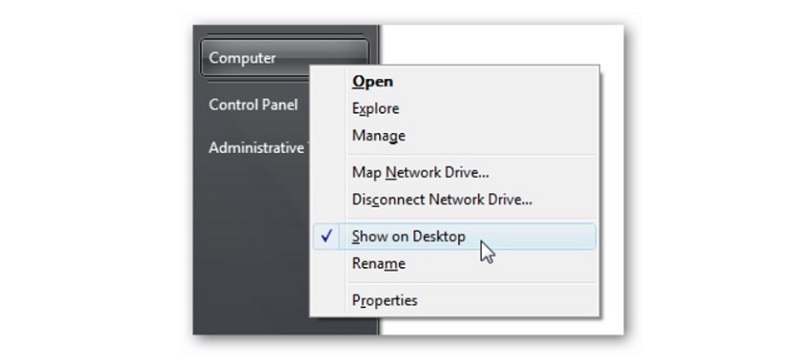
Nguyên nhân lỗi không đưa được My Computer ra màn hình desktop
Nếu bạn gặp lỗi không đưa My Computer ra desktop được thì có thể do một số nguyên nhân phổ biến như:
- Do lỗi cài đặt Windows. Trong quá trình cập nhật máy tính bị lỗi file hệ thống, hoặc bạn đã vô tình xóa file hệ thống.
- Do xung đột phần mềm.
- Máy tính bị nhiễm virus hoặc phần mềm độc hại dẫn đến hư hỏng tập tin.
Cách khắc phục lỗi không đưa được Computer ra màn hình desktop
Để xử lý lỗi không đưa My Computer ra desktop được, bạn có thể thử các cách sau:
Chạy phần mềm diệt virus
Chạy phần mềm diệt virus để quét và loại bỏ virus hoặc phần mềm độc hại có thể gây ra lỗi. Để chạy phần mềm virus, bạn có thể tham khảo hướng dẫn sử dụng của phần mềm diệt virus miễn phí như Avast, AKG, Eset.
Khôi phục hệ thống bằng cách dùng đĩa cài Windows hoặc usb windows
Khởi động máy tính từ đĩa cài Windows hoặc usb windows và sử dụng công cụ System Restore để khôi phục hệ thống về trạng thái trước khi xảy ra lỗi.
Để sử dụng đĩa cài Windows hoặc usb windows, bạn thực hiện theo các bước sau:
- Khởi động máy tính từ đĩa cài Windows hoặc usb windows.
- Khi xuất hiện màn hình Install Windows, chọn Next.
- Chọn Repair your computer.
- Trong cửa sổ System Recovery Options, chọn System Restore.
- Làm theo hướng dẫn trên màn hình để khôi phục hệ thống.
Cài lại Windows
Nếu các cách trên không hiệu quả, bạn có thể thử cài lại Windows cho máy tính. Để cài lại Windows, bạn thực hiện theo các bước sau:
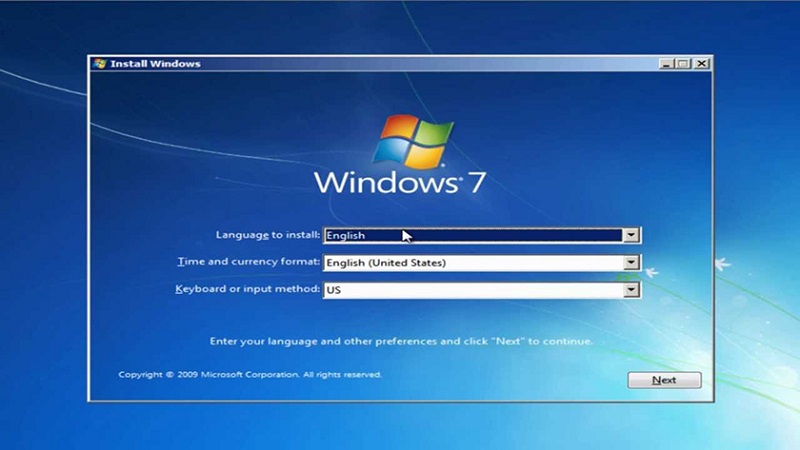
- Tạo đĩa cài Windows hoặc usb windows.
- Khởi động máy tính từ đĩa cài Windows hoặc usb windows.
- Khi xuất hiện màn hình Install Windows, chọn Custom: Install Windows only (advanced).
- Chọn phân vùng cài đặt Windows và nhấn Next.
- Làm theo hướng dẫn xuất hiện trên màn hình để tiến hành cài đặt Windows.
Hy vọng bài viết này của MacBook Gate đã giúp bạn biết thủ thuật máy tính cách đưa My Computer ra màn hình desktop nhanh chóng và hiệu quả. Nếu bạn có thắc mắc hay góp ý gì khác thì hãy để lại bình luận phía dưới nhé! Chúc bạn một ngày vui vẻ!