Kiểm tra MacBook cũ trước khi mua là điều cần thiết đối với bất kỳ khách hàng nào cho dù bạn mua MacBook cũ ở những cửa hàng được cho là uy tín. Nếu biết cách kiểm tra MacBook cũ trước khi mua thì bạn sẽ luôn tìm được cho mình những sản phẩm MacBook cũ có chất lượng tốt và ngoại hình đẹp. Chất lượng của những chiếc MacBook thì không thể bàn cãi nhưng khi mua MacBook cũ thì bạn cũng nên lưu ý kiểm tra MacBook liệu đã qua sửa chữa và thay thế linh kiện hay chưa để đảm bảo chiếc MacBook bạn sắp mua vẫn là chiếc máy nguyên bản. Hiểu được điều đó, chúng tôi sẽ hướng dẫn bạn cách kiểm tra MacBook cũ chuyên nghiệp như kỹ thuật viên với 12 bước cực kỳ đơn giản. Cùng theo dõi nhé!

Tại sao phải kiểm tra MacBook cũ trước khi mua?
MacBook là sản phẩm có giá trị cao và được rất nhiều người dùng ưa chuộng, vì vậy thị trường MacBook cũ rất sôi động. Do nhu cầu của người dùng mua MacBook cũ lớn nên không ít trường hợp những chiếc MacBook cũ đã qua sửa chữa, thay thế linh kiện kém chất lượng xuất hiện trên thị trường.
Bên cạnh đó, bất kỳ người dùng nào cũng muốn sở hữu một chiếc MacBook cũ nguyên bản, ngoại hình đẹp, linh kiện chất lượng nên việc kiểm tra MacBook cũ trước khi mua là điều cần thiết. Nếu bạn biết cách kiểm tra MacBook cũ cũng hạn chế được những phiền hà không đáng có nếu mua phải một chiếc máy hay hỏng vặt.
Cách kiểm tra MacBook cũ với quy trình 12 bước như kỹ thuật viên
-
Kiểm tra tổng quan ngoại hình MacBook cũ
Đối với dòng sản phẩm MacBook Pro M1 cũ hay MacBook Air M1 cũ thì việc thân máy bị trầy xước dăm là điều không thể tránh khỏi. Người dùng nên kiểm tra thân máy và khung vỏ kỹ càng xem máy có bị biến dạng hay móp méo hay không vì đó chính là dấu hiệu của sự rơi, cấn móp máy.
Bước tiếp theo, hãy kiểm tra tất cả những con ốc vít trên máy để đảm bảo chúng vẫn nguyên vẹn, không bị lỏng.
Cuối cùng, bạn có thể kiểm tra hình thức bên ngoài của màn hình và bàn phím, đảm bảo màn hình không bị cong vênh, bàn phím không bị liệt, mất phím.
Bạn cũng nên kiểm tra bản lề của màn hình để đảm bảo vẫn đóng mở máy bình thường.
-
Kiểm tra Model và số seri của máy
Truy cập vào mục About This Mac để kiểm tra Model của máy, tại đây hệ thống sẽ hiển thị tất cả các thông tin cần thiết bao gồm: Tên máy, model, CPU, RAM, GPU, số Seri.
Người dùng nên lưu ý kiểm tra số seri hiển thị trên máy phải trùng với số seri được khắc trên thân máy để đảm bảo đây MacBook là sản phẩm chính hãng và chưa qua sửa chữa thay thế khung máy.
-
Check MacBook cũ bằng cách khởi động lại máy
Sau khi đã kiểm tra xong hình thức bên ngoài, bạn hãy tiến hành khởi động lại máy để xem hệ thống của máy có hoạt động trơn tru hay không.
Sau đó, hãy sử dụng một số tác vụ của máy như nghe nhạc, xem phim, lướt web,.. để chắc chắn hệ thống vẫn hoạt động ổn định. Trong trường hợp máy không thể khởi động hoặc đơ máy thì bạn nên cân nhắc không mua những chiếc MacBook này.
-
Đảm bảo máy đã được tắt toàn bộ mật khẩu
Thông thường khi máy được cửa hàng bán ra đã được tắt toàn bộ mật khẩu nhưng để chắc chắn thì bạn cũng nên tự mình kiểm tra lại. Bạn có thể khởi động máy và vào mục tài khoản để đảm bảo máy đã được logout toàn bộ tài khoản Apple ID, iCloud.
-
Kiểm tra tình trạng màn hình
Người dùng có thể mở các hình ảnh đơn sắc (đen, trắng, cam, xanh,…) trên máy để tiến hành kiểm tra máy có hiển thị đúng màu hay không, có bị các điểm pixel chết hay không.
-
Kiểm tra bàn phím có hoạt động bình thường không
Nhiều người dùng thường bỏ qua bước test MacBook cũ này nhưng đây là thao tác không tốn nhiều thời gian. Hãy mở một công cụ gõ văn bản bất kỳ và gõ lần lượt tất cả các phim để đảm bảo không có phím nào bị liệt.

-
Kiểm tra ổ đĩa CD nếu có
Hầu hết các MacBook đời mới đều không được trang bị ổ đĩa quang nên bạn có thể bỏ qua thao tác này. Nếu MacBook cũ của bạn có ổ đĩa quang thì hãy sử dụng một đĩa CD để kiểm tra sự hoạt động của nó.
-
Kiểm tra cổng kết nối
Đầu tiên hãy quan sát kỹ cổng kết nối có hình dạng nguyên vẹn hay không, có bị cấn móp hay trầy xước hay không. Tiếp theo bạn hãy lần lượt kết nối từng cổng với thiết bị ngoại vi để đảm bảo chúng vẫn hoạt động tốt.

-
Kiểm tra Webcam và loa
Test loa MacBook cũ là thao tác cực kỳ đơn giản khi bạn chỉ cần mở một video hoặc một file âm thanh bất kỳ trên MacBook và nghe thử loa có bị rè hay âm thanh không rõ ràng hay không.
Bên cạnh đó, khi kiểm tra Webcam thì bạn có thể mục Photo Booth hoặc Facebook để kiểm tra tính năng của Webcam.
-
Kiểm tra ổ cứng MacBook cũ
Disk Utility là một công cụ để kiểm tra ổ cứng trên MacBook được trang bị mặc định trên macOS. Bạn có thể thao tác như sau: Tìm trên thanh tìm kiếm Applications, chọn Utilities và nhấp vào Disk Utility. Trong nền ứng dụng Disk Utility chọn First Aid và nhấn Run.
Nếu thấy có bất kỳ kết quả nào hiển thị màu đỏ thì bạn nên lưu ý nhé.
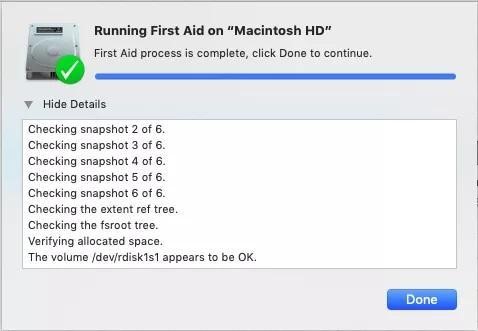
-
Kiểm tra pin trên MacBook cũ
Kiểm tra tình trạng pin trên MacBook cũ là một thao tác cực kỳ quan trọng. Để thực hiện, hãy thao tác như sau: Nhấn vào logo Apple > Chọn Option > System Information > Power > Health Information để xem tình trạng pin.
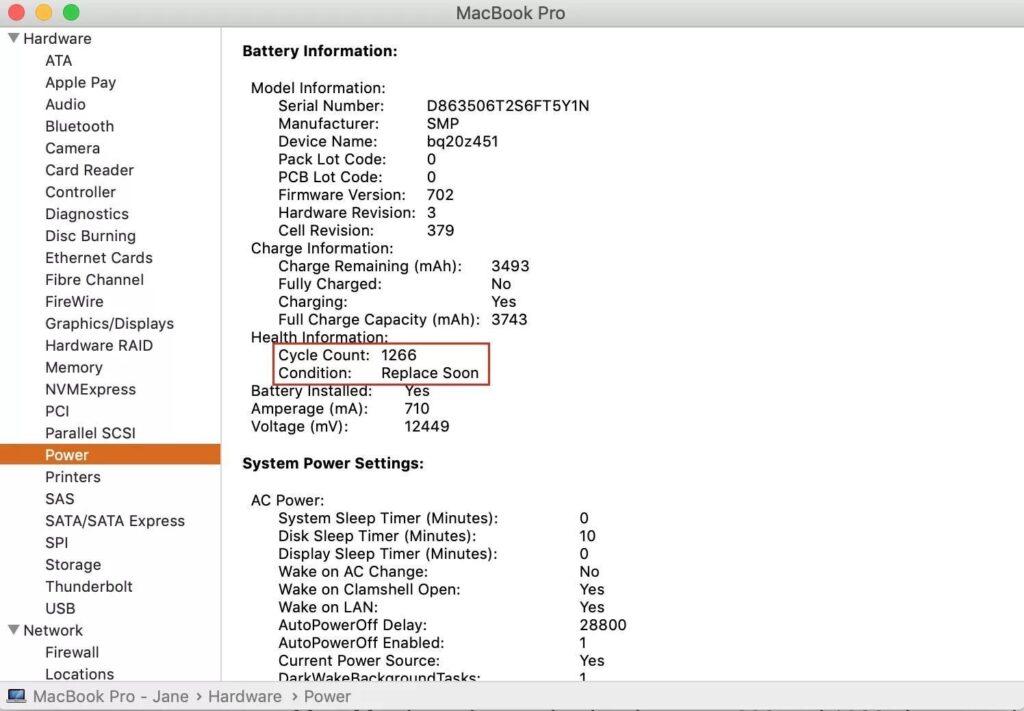
Người dùng hãy lưu ý dòng Condition và Cycle Count để kiểm tra số lần đã sạc và tình trạng pin hiện tại. Nếu số lần sạc quá cao và tình trạng pin là Replace Now hoặc Replace Soon thì bạn phải thay pin mới cho MacBook cũ sắp mua.
-
Kiểm tra phần cứng
Người dùng có thể sử dụng ứng dụng Apple Diagnostics được Apple trang bị trên MacBook để kiểm tra phần cứng của máy. Bạn chỉ cần kết nối nguồn điện cho MacBook và tắt tất cả các kết nối và khởi chạy ứng dụng sau đó đợi kết quả.
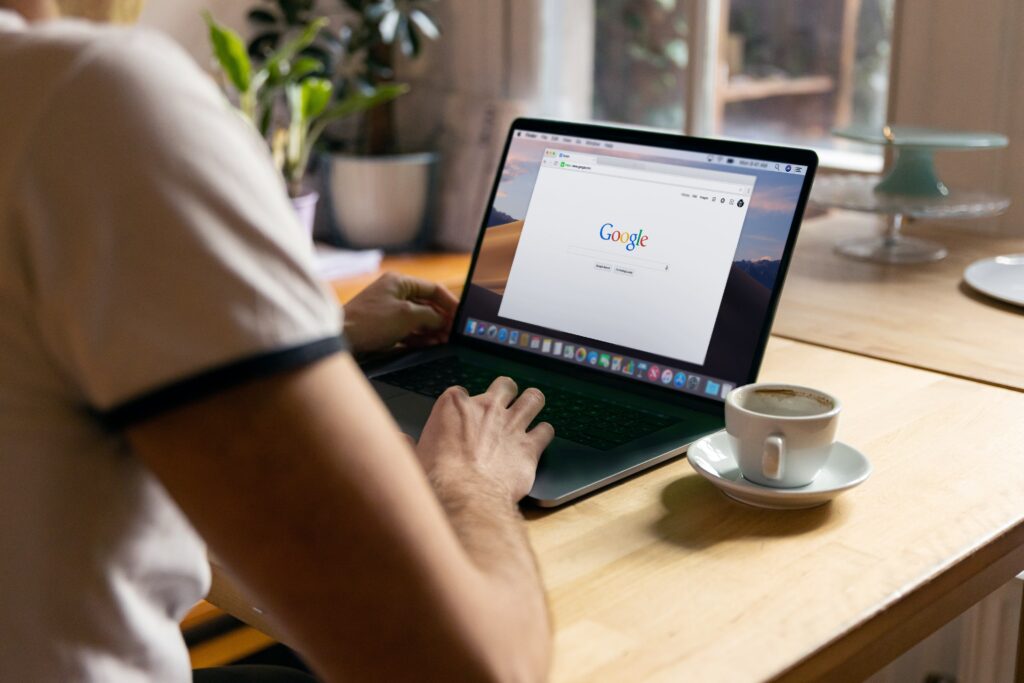
Trên đây chúng tôi đã hướng dẫn cho bạn cách test MacBook chi tiết nhất. Hy vọng thông qua bài viết bạn đã biết cách kiểm tra MacBook cũ để tránh mua phải máy kém chất lượng.
Tham khảo thêm tại MacKeeper



